キャンバス上で、オブジェクトを置きたい位置にマウスカーソルを移動して、ダブルクリックしてください。
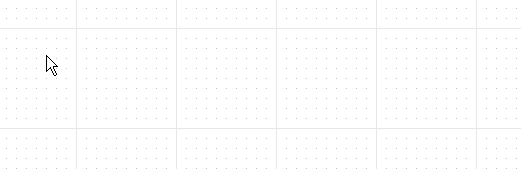
ダブルクリックすると、以下の図のようにノードが配置されます。ノードの形とフォント等はツールバーで選んだものになります。色などのスタイルは、パレット上で選んだものが反映されます。
配置されると同時にテキストが入力できる状態になります。
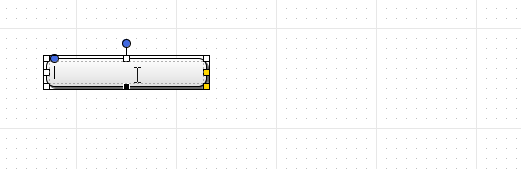
テキストを入力します。入力し終わったら、Enterキーで確定してください。改行を入力したい場合は、Ctrlキーを押しながらEnterキーを押してください。
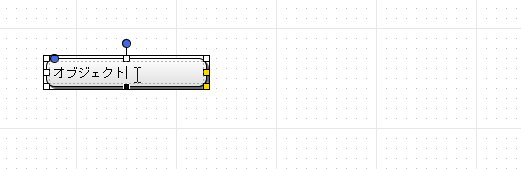
再び編集するときは、ノードをクリックして選択状態にして、ENTERキーかF2ボタンを押すか、ダブルクリックすることでテキスト入力状態になります。
ただし、自由図形の場合は操作が異なります。自由図形を追加する方法については、「自由図形シェイプの編集」を参照してください。
関連線はノードとノードをつなぐオブジェクトです。
ノードとつながないで、矢印の図形として使用することもできます。
まず、マップに2つのノードを置きます。
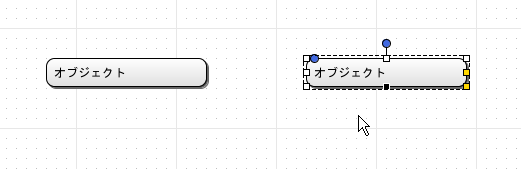
この2つのノードを関連線で接続します。左側のノードを接続元、右側のノードを接続先とします。接続元となる左側のオブジェクトをSHIFTキーを押しながらクリックします。接続元のオブジェクトの中央から関連線が表示されます。
関連の形や、矢尻の形はツールバーで選んだものになります。色等のスタイルはパレットで選んだスタイルが反映されます
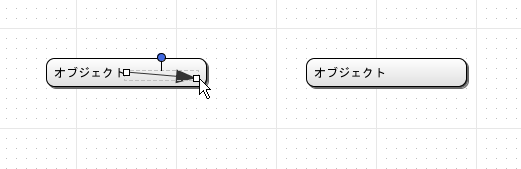
次に、接続先となる右側のノードをクリックします。
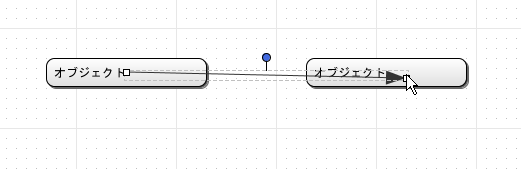
以上の操作で、ノードは関連線により接続されます。ノードが関連線で接続されると、以下の図のようになります。
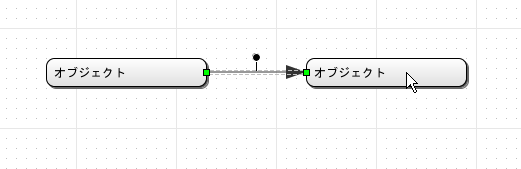
ノードが関連線でつながった状態では、関連線の両端に緑色の四角いハンドルがついています。これは関連線が選択された状態であり、関連線がノードに接続していることを表しています。もし、関連線の両端のハンドルが白い場合は、関連線がオブジェクトに接続していないことを表しています。
関連線にもテキストを入力できます。関連線をクリックして、選択してください。
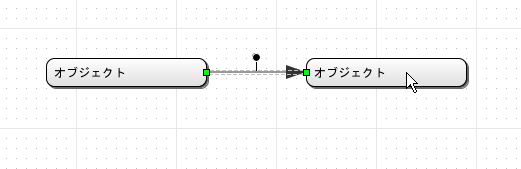
関連線が選択された状態で、ENTERキーまたはF2キーを押してください。または、関連線をダブルクリックしてください。以下の図のようにテキスト入力状態になります。
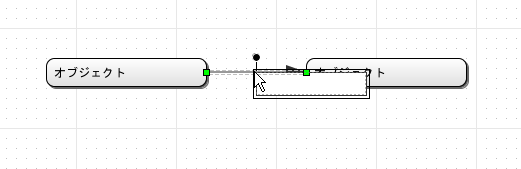
この状態でテキストを入力して、ENTERを押してください。
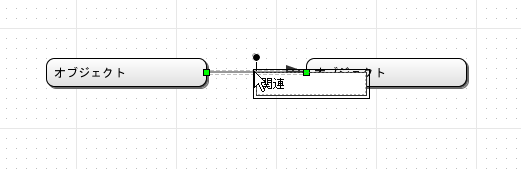
以下のように関連線にテキストが入力されます。
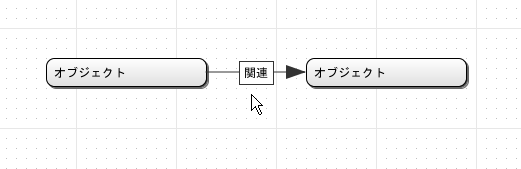
関連線上に置かれたテキストボックスの位置は、線の上の任意の場所にドラッグで動かせます。
関連線は、基本的にノードとノードをつなぐためのものですが、単純な線や矢印として使用することもできます。関連線の両端、または片方の端をノードにつながない状態にすることができます。
オブジェクトが存在していない場所でSHIFTキーを押しながらクリックしてください。
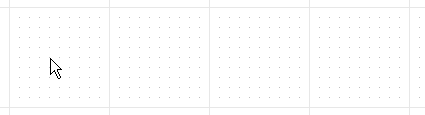
関連線(矢印)が表示されます。この段階では、まだ仮の状態で関連線は追加されていません。この状態で終点の位置までカーソルを移動します。
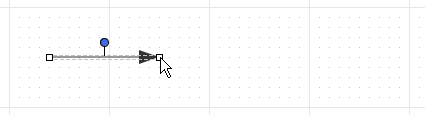
終点としたいところまで、マウスカーソルを持っていって、クリックします。
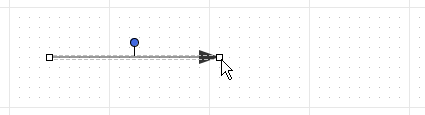
これで、単独の関連背線が引けました。
もし、この関連線をノードに接続したい場合は、関連線の両端の白いカーソルをドラッグして、オブジェクト上にドロップしてください。
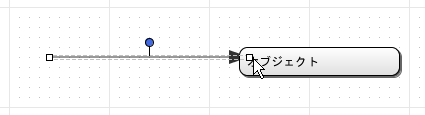
カーソルの色が緑色になれば接続完了です。
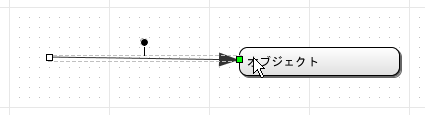
このように関連線の両端のハンドルをドラッグすることで、ノードにつないだり外したりできます。別のノードにつなぎ替えることも可能です。
ノードや関連線に対して、テキストを編集したり、色を変えたりするには、あらかじめ、ノードや関連線を選択しておく必要があります。選択状態になったノードや関連線には編集用のハンドルが表示されます。
選択の種類は次の2種類があります。
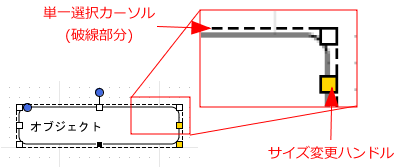
次の例では、複数選択されているのは、「ノード2」、「ノード3」、「ノード4」、「関連1」です。その中で、「ノード2」が、単一選択状態になっています。
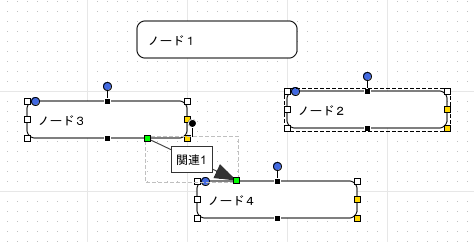
CTRLキー(Mac OSの場合はCommandキー)を押しながら、選択したいオブジェクトや関連線をクリックすることで、複数選択できます。
同様に、CTRLキーを押しながら、すでに選択されているオブジェクトや関連線をクリックすることで、選択状態が解除されます。
マウスで矩形の領域を指定し、その矩形領域の中にあるオブジェクトや関連線を一度に選択することができます。
以下の図のように3つのオブジェクトがあるとします。以下の図のように3つのオブジェクトを囲めるような矩形の頂点の1つにマウスカーソルを移動します。
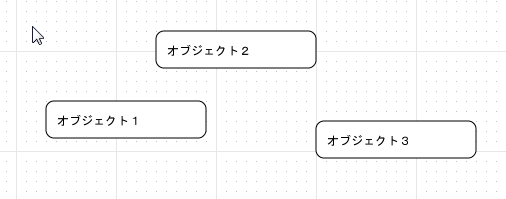
そこから、CTRLキー(MacOSの場合はCommandキー)を押しながら、マウスをドラッグします。灰色の領域選択カーソルが表示されるので、選択したいオブジェクトを矩形の領域で囲みます。
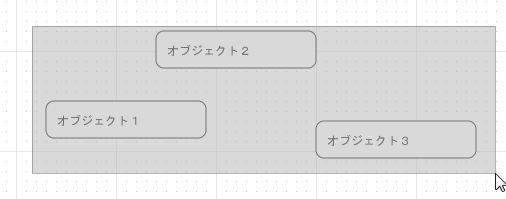
そして、マウスのボタンを放すと、領域内に入っていたオブジェクトや関連線が選択状態になります。一部だけが領域にかかっている場合は、選択の対象にはなりません。
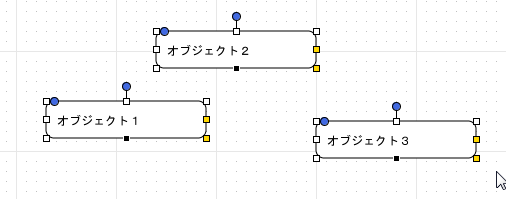
新しい範囲選択を始めても、すでにある選択状態は解除されません。よって、範囲選択操作を繰り返すことで、オブジェクトや関連線を次々と選択することができます。
ノードを選択すると、サイズ変更用のハンドル、回転用ハンドルなどが表示されます。
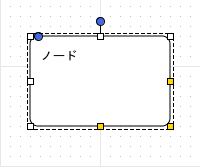
オブジェクトの四辺と四隅にあるハンドルは、サイズ変更用のハンドルです。これをドラッグすることで、オブジェクトのサイズを変更できます。
上部の丸いハンドルは回転用のハンドルです。左上のハンドルは角丸矩形の固有のハンドルで角の半径を調整できます。シェイプ固有の操作については、「シェイプ固有の操作」を参照してください。
ハンドル以外の部分をドラッグすることで、オブジェクトを移動できます。複数選択していれば、同時に移動できます。
ノードの高さを、内部のテキストと画像の高さを合わせることができます。これは、ノードを右クリックして、「テキストと画像の高さに合わせる」を選ぶことで、ON/OFFできます。
テキストと画像の高さに合わせる設定になっているノードのハンドルは、次のように表示されます。高さを変えるハンドルが無効状態になり、黒くなります。
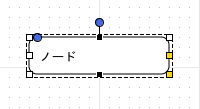
サイズを自由に変えられる場合には、以下のように表示されます。
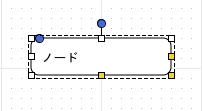
黄色のサイズ変更ハンドルをダブルクリックすると、中のテキストのサイズに合わせて、ノードをサイズを自動調整します。「テキストと画像の高さに合わせる」と異なり、これは操作をしたそのとき1回調整されるだけです。
例えば、右側のサイズ変更ハンドルをダブルクリックすると、テキストの幅に合わせます。
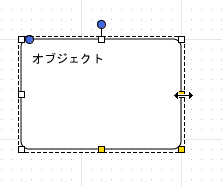
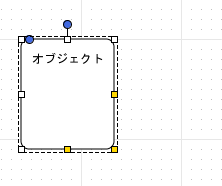
下側のサイズ変更ハンドルをダブルクリックすると、テキストの高さに合わせます。
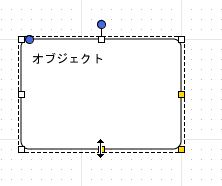
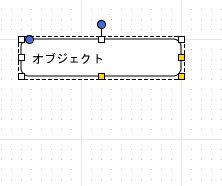
右下のサイズ変更ハンドルをダブルクリックすると、テキストの幅と高さの両方に合わせます。
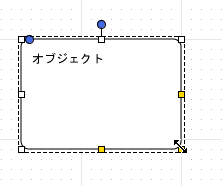
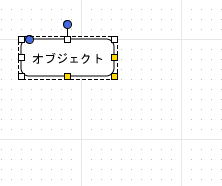
ノードが画像付きの場合、ノードのサイズを画像のアスペクト比に合わせることができます。
画像付きのノードを右クリックして「画像のアスペクト比に合わせる」を選ぶと、ノード内の画像の表示領域が、画像のアスペクト比と同じになるように、ノードのサイズが調整されます。
関連線を選択すると、始点、終点のハンドル、回転用ハンドルなどが表示されます。
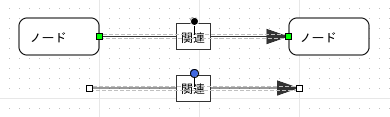
始点と終点にあるハンドルをドラッグすると、始点と終点の位置を変更できます。また、ノードの上にドロップすることでノードと接続したり、ノード以外のところでドロップすることでノードから切り離したりできます。ただし、Ctrlキーを押しながらマウスのボタンを離した場合はドロップした場所に関わらず、ノードと接続されません。
接続されている状態では、始点、終点ノードは緑になります。
テキストが書かれているボックスをドラッグすると、関連線の上を移動させることができます。
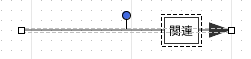
ノードとつながっていない関連線の場合、それ以外の部分をドラッグすることで、関連線自体を移動できます。
関連線の形によって固有のハンドルと操作があります。シェイプ固有の操作については、「シェイプ固有の操作」を参照してください。
オブジェクトと関連線には、様々な形(シェイプ)が用意されています。
オブジェクトの形として、矩形、角丸矩形、楕円、菱形、円柱、星形、台形、各種吹き出しといった形が使用できます。
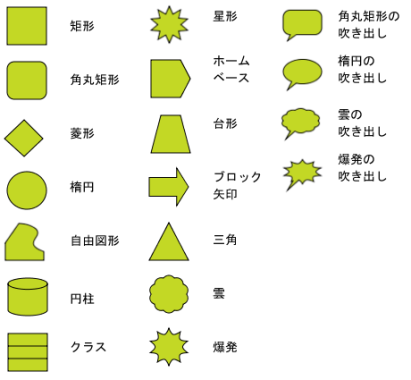
関連線の形として、直線(折れ線)、かぎ型線、曲線が使用できます。
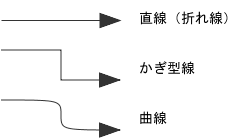
オブジェクトの形はツールバー上のシェイプ選択コンボボックスか、プロパティ・エディタの「オブジェクトの形」から変更します。ここでは、ツールバーからシェイプの変更する場合について説明します。プロパティ・エディタについては、「プロパティの編集」を参照してください。
ツールバーには、ノード用のシェイプ選択コンボボックスと、関連線用のシェイプ選択コンボボックスがあります。
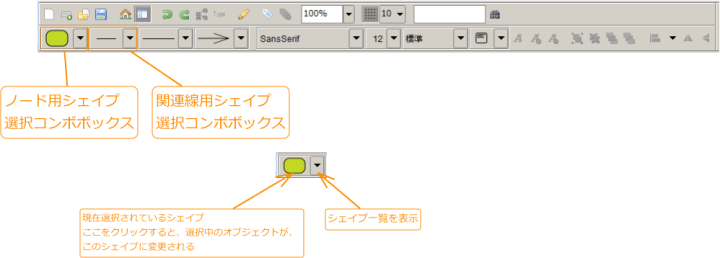
コンボボックスの左側の部分は現在選択されているシェイプを表示しています。ここはボタンになっていて、クリックすることで選択中のオブジェクトや関連線がこのシェイプに変更されます。また、新しく作ったオブジェクトや関連線には、この選択されているシェイプが使用されます。
右側の三角形のアイコンのボタンは、シェイプ一覧を表示するボタンです。表示されたシェイプ一覧からシェイプを選択すると、現在選択されているシェイプが変更されます。その時、選択中のオブジェクトがあれば、そのシェイプも変更されます。
変更したいオブジェクトを選択し、オブジェクト用シェイプ選択コンボボックスの右側の矢印をクリックして、シェイプ一覧を表示します。
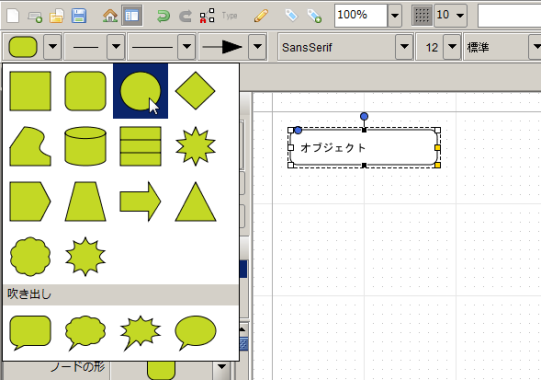
例えば、楕円を選択します。選択されているオブジェクトの形が楕円に変わり、コンボボックスで選択されているシェイプが楕円になります。
シェイプを変更したとき、変更前と変更後のシェイプで共通しているプロパティの内容は引き継がれます。塗りつぶし色、線の色など、形以外は維持されます。ただし、角丸矩形の角の半径など、シェイプ特有の情報は引き継がれません。
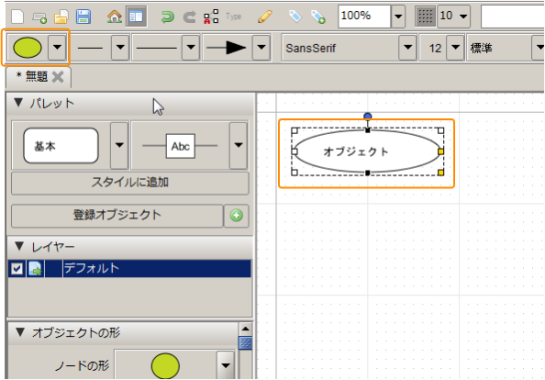
新しくノードを追加するときは、コンボボックスに表示されている形が使用されます。
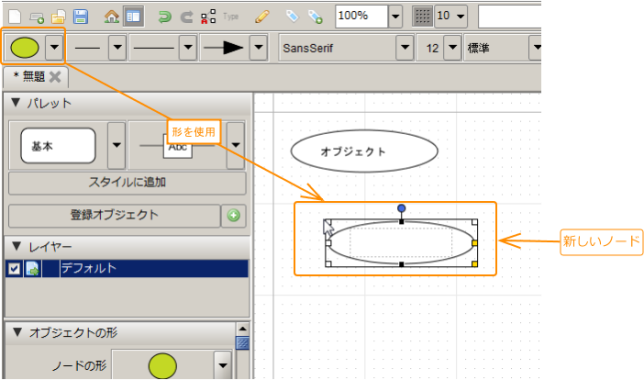
変更したいオブジェクトを選択し、関連線用シェイプ選択コンボボックスの右側の矢印をクリックして、シェイプ一覧を表示します。
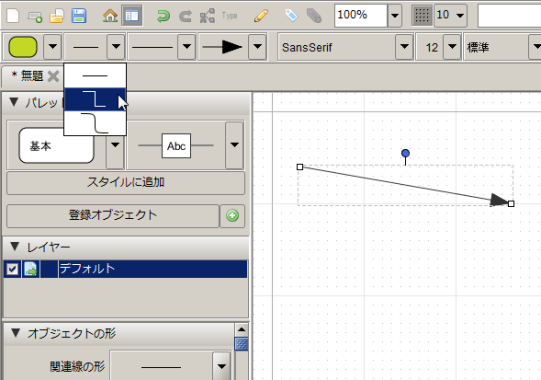
ここで、例えば、かぎ型を選択すると、選択されている関連線の形がかぎ型に変わり、コンボボックスで選択されているシェイプが、かぎ型になります。
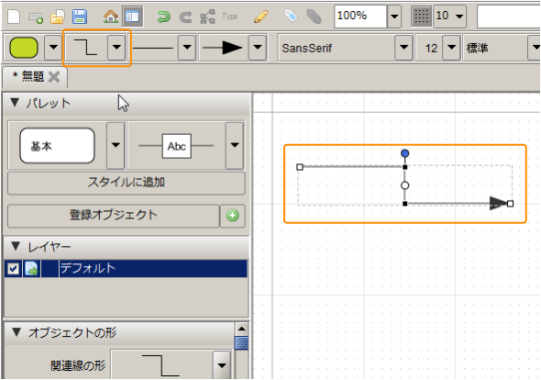
関連線の始点と終点の矢尻の形も、同様にツールバーから変更できます。
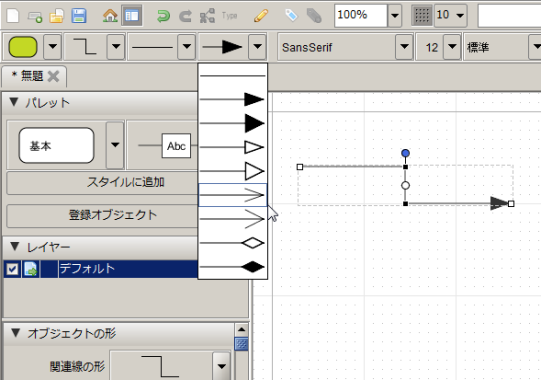
新しく関連線を追加するときは、コンボボックスで選択されているシェイプと矢尻が使用されます。
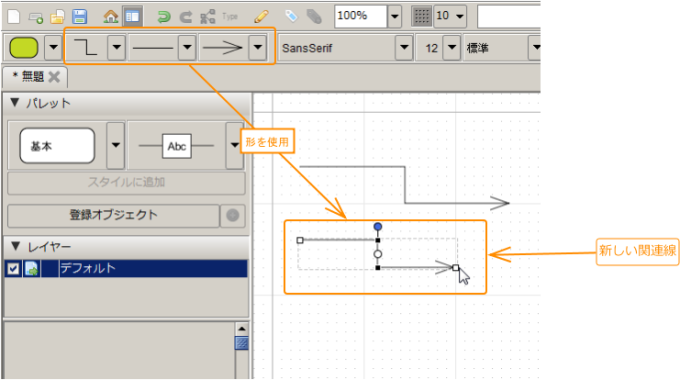
オブジェクト、関連線、グループ化オブジェクトは、反転することができます。
オブジェクトを反転するには、「オブジェクト」メニューの「左右反転」、「上下反転」、またはツールバーの「左右反転」、「上下反転」ボタンを使います。反転したいオブジェクトを選択し、ツールバーまたはメニューから、「左右反転」または「上下反転」を選びます。

左右反転はオブジェクトの中央を通る垂直線を軸にして反転、上下反転はオブジェクトの中央を通る水平線を軸にして反転します。左右反転+上下反転は、180度回転と等価です。
反転すると、オブジェクトの内のテキストは鏡文字になります。
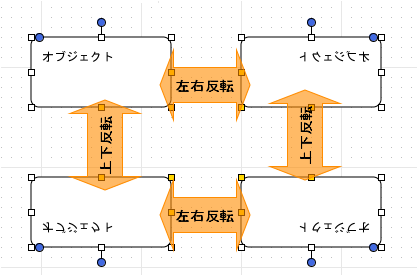
ノードの場合、サイズ変更ハンドルを使って反転することもできます。サイズ変更ハンドルをノードの反対側までドラッグするとノードを反転することができます。
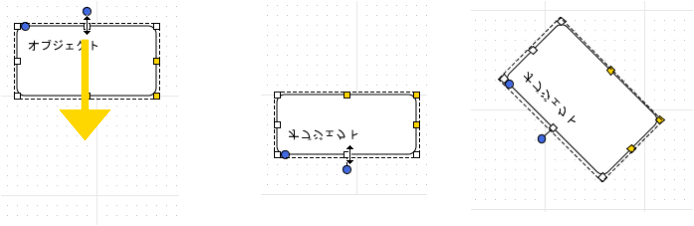
そのとき高さ方向を変更している場合は水平線を軸に、幅方向を変更している時は垂直線を軸にして反転します。ただし、ノードが回転しているばあいは反転の軸も同じだけ回転します。
なお関連線にはサイズ変更ハンドルはないので、この方法は使えません。ツールバーのボタンかメニューを使用してください
オブジェクトは回転することができます。オブジェクトの上部に出ているのが、回転用のハンドルです。
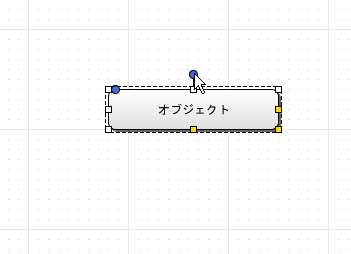
これをつまんで動かすと、オブジェクトを回転させることができます。Ctrlキーを押しながら動かすと、45度ずつ動くようになります。
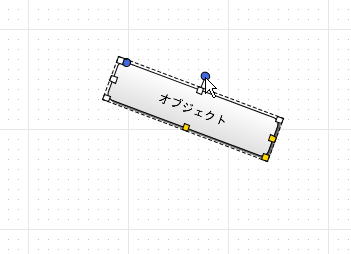
同様に、関連線も回転させることができます。始点と終点の間を中心として回転します。
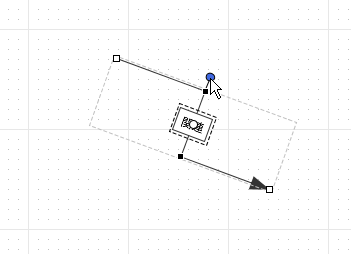
ただし、関連線は、オブジェクトに接続されると、回転角度を変更できなくなります。回転角度を変えるには、両端のオブジェクトを一度外す必要があります。
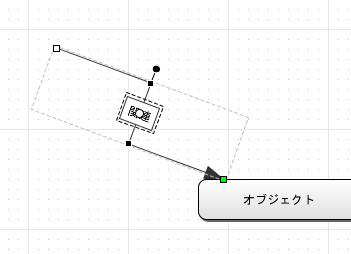
後述するグループ化オブジェクトも回転できます。
ノードや関連線は、グループ化することができます。グループ化されたノードや関連線は、グループ化オブジェクトとなり、ひとまとまりのオブジェクトとして扱われます。グループ化した状態で回転させたり、サイズを変更することも可能です。
グループ化オブジェクトを、さらにグループ化することもできます。
グループ化したいオブジェクトを複数選択で選択し、ツールバーの「グループ化」ボタンを押します。コンテキストメニューや、「オブジェクト」メニューにも、グループ化の項目があります。
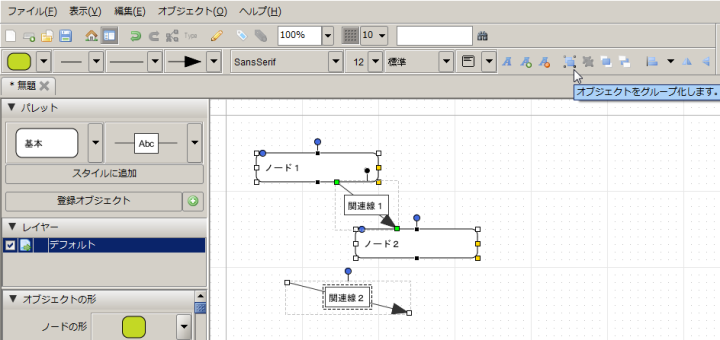
グループ化されると、次のような表示に変わります。
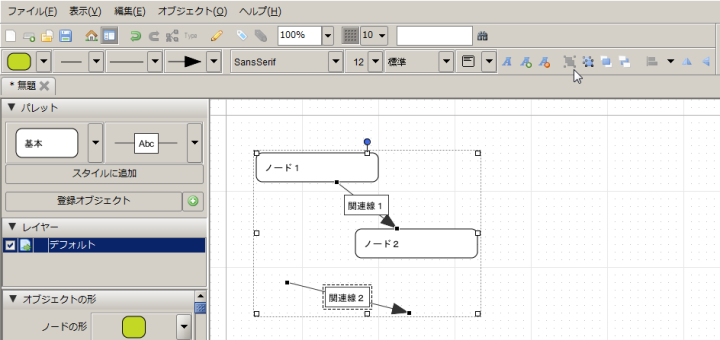
グループ化されている状態でも、新たに関連線を引いたり、テキストを書き換えたりすることはできます。ただし、個別に色などのスタイルを変更することはできません。スタイルを変更した場合、グループ化オブジェクトに含まれるすべてのノード/関連線に対して適応されます。
また、グループ化されている状態では、オブジェクトサイズを、テキストと画像の高さに合わせる機能は、働きません。
グループ化を解除したいグループ化オブジェクトを選択し、ツールバーの「グループ化解除」ボタンを押します。一度にグループ化を解除できるグループ化オブジェクトは1つだけです。
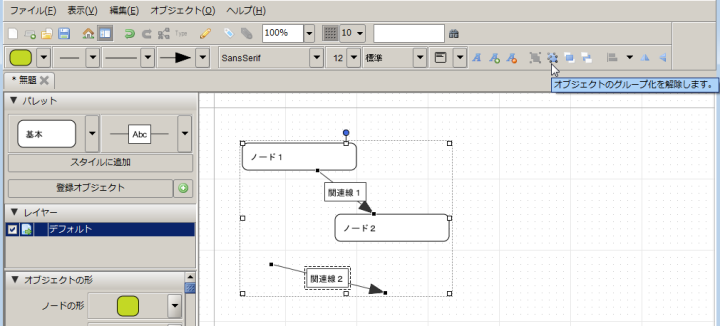
グループ化オブジェクトをサイズ変更している場合は、グループ化解除後のオブジェクトに反映されます。ただし、サイズをテキストと画像のサイズに合わせるようになっている場合、グループ化解除後に、オブジェクトのサイズが自動的に変化するため、サイズが変化します。
回転しているグループ化オブジェクトのグループ化を解除すると、内部のオブジェクトが回転した状態になるようグループ化解除され、描画上の元の形を維持します。
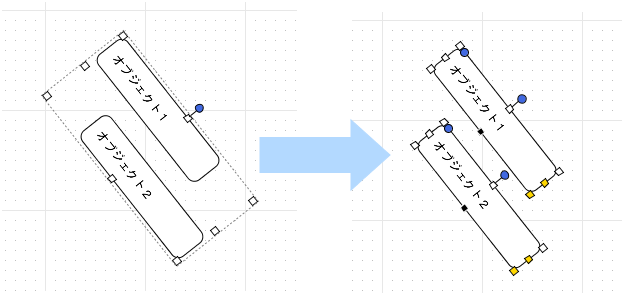
オブジェクトには、平面上の位置の他に、奥行き方向についても順序があります。特に何もしていない場合、追加した順序で、奥から手前に向かって並んでいます。
描いている図によっては、オブジェクトを重ね合わせて、その重なり方を変更したいことがあります。そのような場合に、オブジェクトや関連の奥行き方向の位置を、最前面、または最背面に移動させることができます。
オブジェクトを奥行き方向に移動させるには、奥行き方向の位置を変更したいオブジェクトを選択し、ツールバーの「最前面」、「最背面」ボタンを押します。コンテキストメニューや、「オブジェクト」メニューからも操作できます。

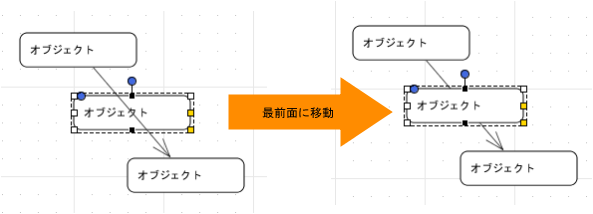
複数選択して、一度に移動させることもできます。その場合、複数選択されたオブジェクトや関連線は、その順序を保ったまま、最前面、または最背面に移動されます。
画面のスクロールは、オブジェクトも関連線もない空白の場所をマウスの左ボタンでドラッグすることで行います。ドラッグした分だけスクロールします。
左ボタンによるドラッグでは、誤ってオブジェクトをドラッグして移動してしまう可能性があります。そのため、右ボタンによるドラッグでもスクロールできるようになっています。右ボタンでドラッグした場合は、オブジェクトの上でドラッグしても、スクロールし、オブジェクトは移動しません。
Inkpodの操作のうち、いくつかはキーボードから操作できます。また、キーボードとマウス操作を組み合わせることで、マウスによる操作を一部変更できます。
マウスでオブジェクトや関連線を配置する以外にも、キーボードを使って、オブジェクトや関連線を置くことができます。木構造のデータを作るときに便利なように、オブジェクトや関連線を追加するためのキーが用意されています。