テキストを編集するには、ノードや関連線を単一選択カーソルで選択した上で、Enterキーを押します。または、ノードや関連線をダブルクリックします。インライン編集モードに入り、テキストの編集が可能になります。
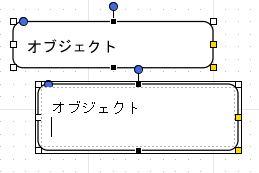
Enterキーを押す、オブジェクトの選択が解除される、フォーカスが外れるなどすると、編集内容が確定されます。ESCキーを押すと編集はキャンセルされ、元の内容に戻ります。
改行を入力するには、Ctrlを押しながら、Enterキーを押してください。
インライン編集の他に、プロパティエディタ上で、「テキストと画像」グループ、または「テキスト」グループ内にある「テキスト」という項目で、テキストを編集することもできます。
ここでの編集結果は、即座にオブジェクトに反映されます。
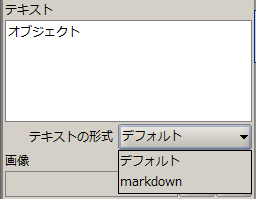
ノードのテキストの場合、テキストは枠線に内接する矩形の表示領域に描画されます。プロパティで指定する余白はこの表示領域内にとれられます。
以下は角丸矩形の場合のテキストの表示領域の例です。

ただし、自由図形のノードは例外です。自由図形に外接する矩形がテキストの表示領域になります。
関連線の場合は、関連線上のテキストボックス内に描画されます。テキストボックスは常に矩形です。
オブジェクト内のテキストの描画位置を設定できます。水平方向の左寄せ、中央寄せ、右寄せ、垂直方向の上寄せ、中央寄せ、下寄せの組み合わせで、9通りの位置を設定できます。
ノード場合は、ノード内のテキストの表示領域内で揃えられます。関連線の場合はテキストボックス内で揃えられます。関連線のテキストボックスのサイズは、テキストに合わせて自動的に調整されるため、実際に有効なのは水平位置だけです。
テキスト揃えの位置は、ツールバーのテキスト揃えのコンボボックスで設定します。
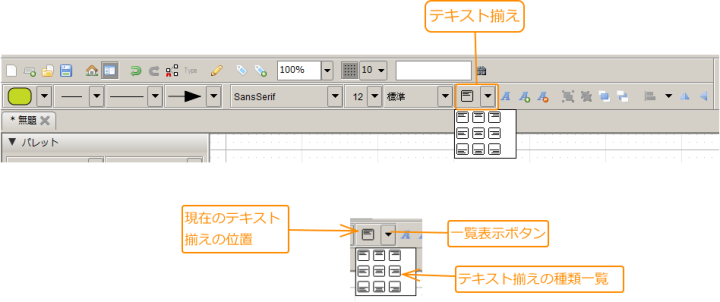
コンボボックスの左側は、現在のテキスト揃えの位置です。新規で追加されるオブジェクトのテキスト揃え位置は、この設定になります。また、これはボタンになっていて、クリックすることで、選択中のオブジェクトに反映されます。
右側の三角形のボタンで、テキスト揃えの種類の一覧が表示されます。ここから選択することで、現在のテキスト揃えの位置が変わります。選択中のオブジェクトがあれば、その設定も変わります。
また、プロパティ・エディタの「テキストと画像」または「テキスト」グループから変更することもできます。
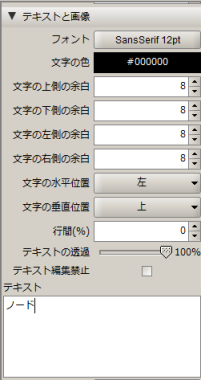
マイナス記号を3つ続けた行('---')を置くと、水平線として描画されます。水平線は枠線と同じ色で描画され、左右で枠線と接続されます。
水平線 --- 水平線
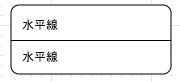
ただし、先頭の行と末尾の行に書いた場合は、水平線と解釈されません。他の行を分割する形になっている必要があります。
また、例外として、クラスシェイプと自由図形シェイプでは、水平線を認識しません。
プロパティ・エディタ上で、「テキストの形式」を「markdown」に変更すると、入力したテキストをmarkdown形式のサブセットとして解釈して、表示します。
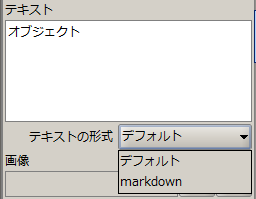
サポートする記法は、次の通りです。
空行を1行以上入れることで、パラグラフとなります。
改行は無視されます。途中に強制的に改行を入れたい場合は行末にスペースを2つ入れます。
一覧表示です。
*,+ または -と、それに続くスペースで始まる行がリストになります。インデントすると階層になります。
* 項目1
* 項目2
* 項目2-1
* 項目2-2
* 項目3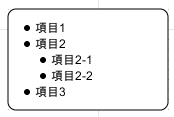
1. のように、数字-ピリオド-スペースで始まる行は、順序付きリストとして解釈されます。インデントすると階層になります。
順序なしの下に、順序付きのリストを入れることも、逆もできます。
1. 項目1
1. 項目2
1. 項目2-1
2. 項目2-2
1. 項目3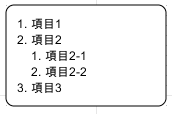
アスタリスクを3つ以上、またはマイナスを3つ以上並べた行を書くと、水平線として解釈されます。それぞれの文字の間にスペースが入ってもかまいません。
いろいろな水平線の書き方 マイナスの連続 --- アスタリスクの連続 *** スペースを挟んだアスタリスクの連続 * * *

テキストのデフォルトの形式の水平線は、枠線と接続しますが、markdownの枠線は、枠線とは接続しません。
アスタリスク(*)でテキストを囲むと、囲んだテキストが太字で強調されます。アスタリスク2つで囲んだ場合は、斜体になります。
アスタリスクで囲むと太字で、*強調*されます。 アスタリスク2つで囲むと斜体で、**強調**されます。
