オブジェクトを目的などに応じてカテゴリ分けし、それぞれに編集可/不可、表示/非表示を設定することができます。
印刷時や、画像化するときは表示したくないオブジェクト、編集中にロックしておきたいオブジェクトがある場合、別のレイヤーに入れて、レイヤーに不可視や編集不可を設定をします。
レイヤー一覧はウインドウの左側の領域にあり、ここでレイヤーに関する操作ができます。
レイヤーの順序は、オブジェクトの奥行き順序に影響を与えません。オブジェクトの奥行き順序はレイヤーの順序に関係なく決まります。レイヤーの順序は、単に追加された順です。レイヤーの順序を変更することはできません。
レイヤー一覧を右クリックし、表示されたポップアップメニューから、「レイヤーの追加」を選びます。
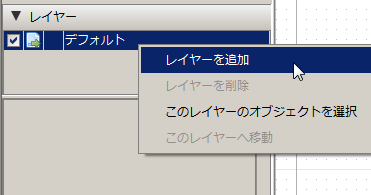
新しいレイヤー名を入力するダイアログが開くので、レイヤー名を入力します。なお、レイヤーの名前に他のレイヤーと重複した名前は許されません。
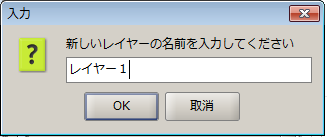
レイヤー一覧のレイヤーの名称をダブルクリックすると、レイヤーの名前を変更できます。
なお、最初からあるデフォルトレイヤーの名前は変更できません。また、アプリが自動的にレイヤーを作成することがありますが、自動的に作成されたレイヤーの名前の変更が禁止される場合があります。
レイヤーを削除するには、削除したいレイヤーを右クリックし、表示されたポップアップメニューから、レイヤーの削除を選びます。削除の確認ダイアログが開くので、問題なければ、「はい」を選びます。
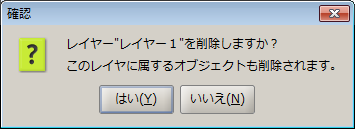
レイヤーを削除すると、そのレイヤーに属しているオブジェクトもすべて削除されます。
レイヤー一覧の左側のチェックボックスやアイコンは、レイヤーの設定です。
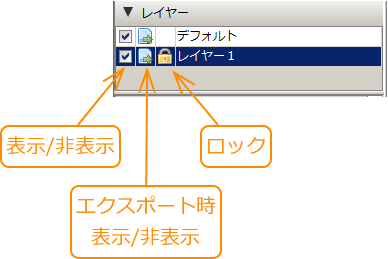
左端のチェックボックスは、レイヤーの表示、非表示を表しています。レイヤーに属するオブジェクトを非常時状態にできます。
2番目のアイコンは、エクスポートや印刷時の表示/非表示の設定です。編集中は表示されるがエクスポートや印刷時には表示されないようにできます。
3番目のアイコンは、編集不可の設定です。オブジェクトは選択不可になり、一切操作できなくなります。操作上は背景に近い扱いになります。
レイヤー間で移動したいオブジェクトを選択して、移動先のレイヤーを右クリックします。ポップアップメニューから、「このレイヤーへ移動」を選ぶと、選択中のオブジェクトがこのレイヤーへ移動します。
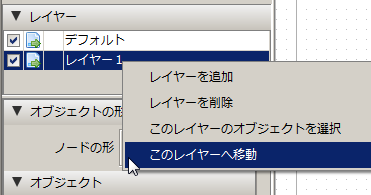
マップが広くなってくると、特定の場所へ素早くスクロールしたくなる場合があります。Inkpodでは、オブジェクトをブックマークしておくことで、ブックマークされたオブジェクトの場所へ素早く移動することができます。
ブックマークは、ツールバーにあります。
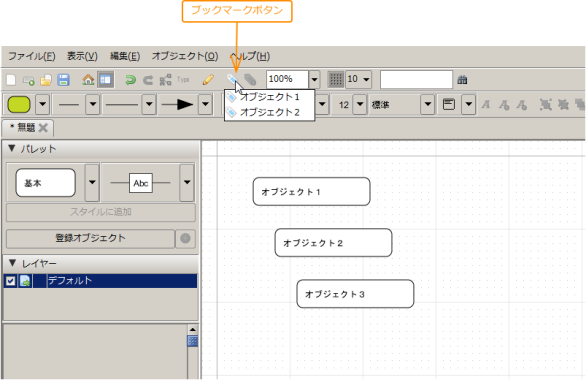
ブックマークボタンをクリックすると、ブックマークのリストが表示されます。ブックマークの各項目をクリックすると、そのオブジェクトを中心とするような位置へスクロールします。
ブックマークを追加するには、追加したいオブジェクトを選択し、ツールバーにあるブックマーク追加ボタンをクリックします。
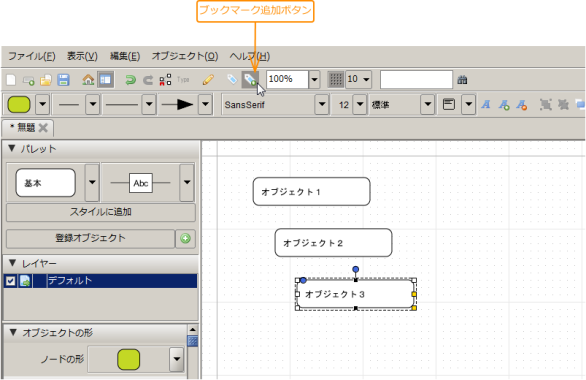
ブックマークを確認すると、追加されています。
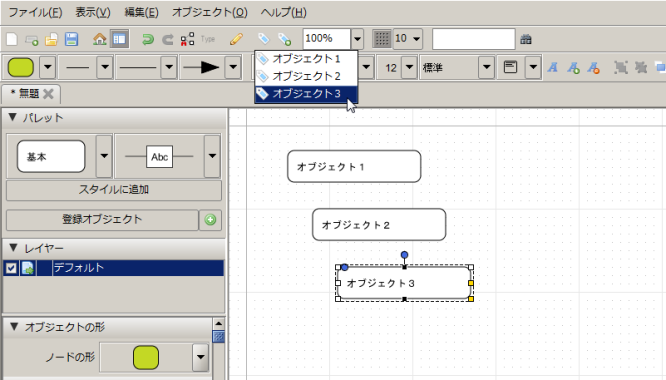
ブックマークのラベルは、オブジェクトに書かれているテキストが使われます。他のテキストをラベルにしたい場合は、ブックマークを右クリックして表示されるコンテキストメニューから、「ラベルの編集」を選んで、好きなラベルを入力してください。再び、オブジェクトに書かれているテキストをラベルにしたい場合は、ラベルを編集して空文字列を設定してください。
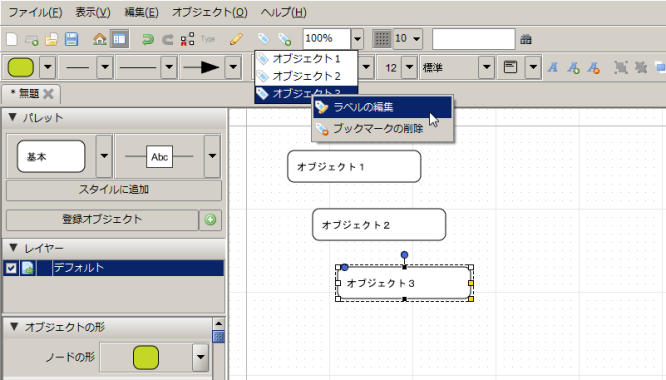
ブックマークの削除も、コンテキストメニューからできます。また、ブックマークは、ドラッグして順序を変更できます。
オブジェクトの自動レイアウトとは、木構造(ある一つのオブジェクトを根として、木の枝のようにオブジェクトが広がる構造)で接続されたオブジェクトを自動的に配置するための機能です。
例えば、以下の図のように一番左側のオブジェクトから、他のオブジェクトが木の枝のように広がっているとします。一番左側のオブジェクトを選択状態にして、ツールバーの「自動レイアウト」ボタン を押してください。
を押してください。
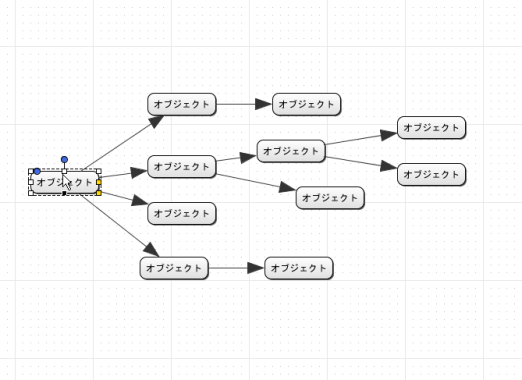
以下ようなレイアウト設定のダイアログが開きますので、ここでは何も変更せずにOKボタンを押してください。

すると、一番左側のオブジェクトの横に自動レイアウトを表すアイコンが表示され、先ほど適当に配置されていたオブジェクトがきれいに配置されます。
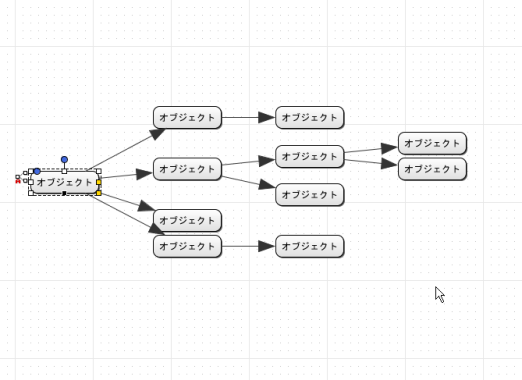
レイアウトの方法を変更したい場合は、根となっているオブジェクト(一番左側のオブジェクト)を選択し、右クリックします。右クリックメニューの「レイアウトの設定」を選択すると、レイアウトの設定ダイアログが開きます。
ここでは以下のように関連線の表示方法(コネクタのタイプ)をかぎ型に変更してOKを押してみます。
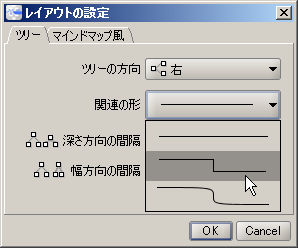
以下のようにオブジェクトを接続している関連線の表示が変わります。このようにレイアウトの設定ダイアログで、木構造の整列方向、オブジェクト間の接続方法、配置するときのオブジェクト間の間隔を指定することができます。
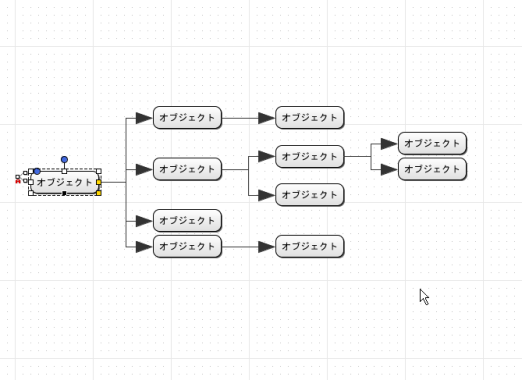
グリッドは、背景に方眼を描画し、一定間隔の位置にオブジェクトや関連線の位置を揃える機能です。デフォルトで有効になっています。グリッドの有効無効状態やグリッドサイズは、マップファイルごとに記憶されています。
グリッドの設定はツールバーにあります。
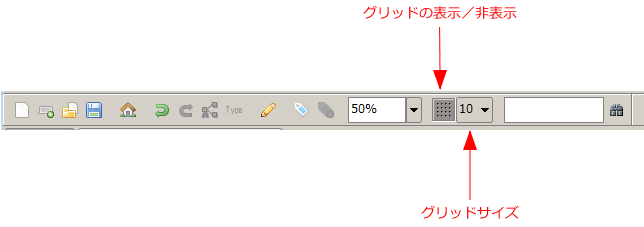
グリッドサイズが1でない場合、グリッドが有効になっています。グリッドを非表示にすることもできますが、その場合でも、位置を揃える機能は有効のままです。位置を揃える機能も無効にしたい場合は、グリッドサイズを1にしてください。
グリッド機能は、ALTキーを押している間は、一時的に無効になります。グリッドにそろってほしくない場合は、ALTキーを押しながら操作してください。
ツールバーにある、検索ボックスから、オブジェクトのテキストを検索できます。
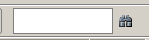
指定の文字列を持つオブジェクトをENTERを押す毎にインクリメンタルサーチします。検索順序は、オブジェクトの奥行きに依存しています。