メニューの「編集」-「コピー」で、オブジェクトの内容がクリップボードへコピーされます。
オブジェクト、または関連線を1つだけ選択している場合、その内容がテキストとしてコピーされます。複数選択している場合、テキスト形式でのコピーは行われません。
「ファイル」メニューの「エクスポート」から、マップを画像化し、ファイルに出力できます。
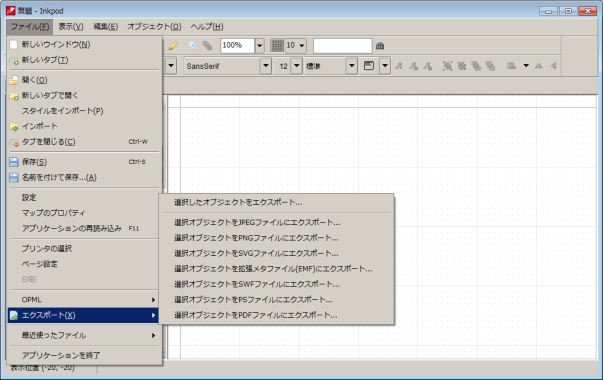
次の形式をサポートしています。
次のようなダイアログ・ウインドウが開きます。ここで、出力先と画像サイズを指定して、OKを押すと画像ファイルが出力されます。画像サイズは、原寸大の他、ピクセル数や比率などで指定できます。
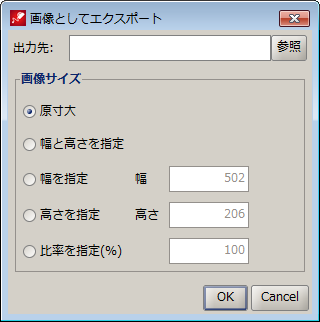
次のようなダイアログ・ウインドウが開きます。JPEGの場合とほぼ同じですが、背景を塗りつぶすかどうかのチェックボックスがあります。背景を塗りつぶさない場合、背景はPNG画像で透明になります。塗りつぶす場合は、白で塗りつぶされます。
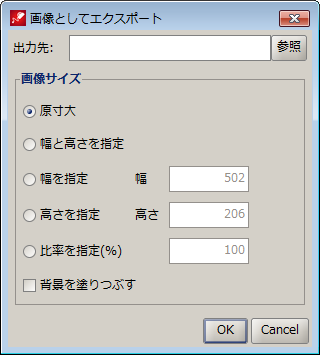
出力先ファイルを指定するファイル選択ダイアログが開きます。
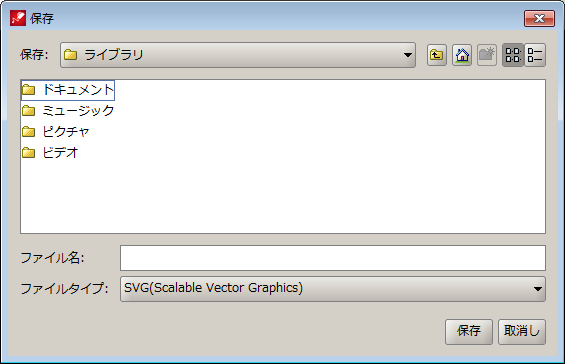
「ファイル」メニューの「エクスポート」-「選択したオブジェクトをエクスポート」で、マップの一部だけを保存することができます。
保存したいオブジェクトのみを選択し、「選択したオブジェクトをエクスポート」を選び、保存先を指定すると、選択したオブジェクトのみが保存されたzmpファイルが作成されます。
マップを印刷することができます。
エクスポート時は不可視に設定されているレイヤーに属するオブジェクトや、「編集中のみ可視」に設定されているオブジェクトは、印刷の対象外になります。
「ファイル」メニューの「プリンタの選択」で、印刷に使用するプリンタを選択します。
メニューを選ぶと、以下のようなダイアログが開きます。
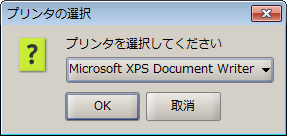
選択したプリンタによっては、「ページ設定」で選択可能な用紙サイズの種類などが変化します。
「ファイル」メニューの「ページ設定」で、用紙サイズ、休止方向、印刷の向き、余白が設定できます。\

「ファイル」メニューの「印刷」で、マップの印刷ができます。
メニューを選ぶと、印刷ダイアログが開きます。初期状態で、「プリンタの選択」や「ページ設定」の設定を反映しています。ここで、改めてプリンタを選んだり、詳細な設定をすることができます。
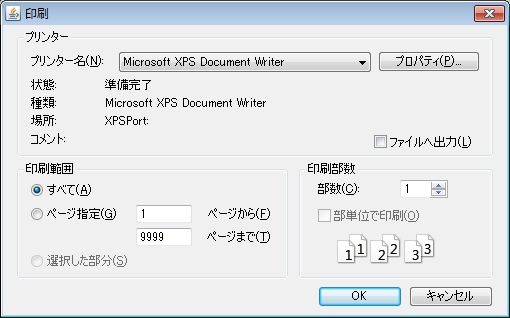
OKボタンで、印刷が開始されます。